- OMOTON Bluetooth Mouse for iPad 8th/ Air 4 and iPhone SE(iPadOS 13/ iOS 13 and Above), Ultra-Thin Wireless Mouse Compatible with Bluetooth Enabled Computer.
- Typeeto is an app that enables you to use your Mac keyboard as a Bluetooth keyboard for other devices such as iPad, iPhone, Apple TV, Android device, etc. Now use a full-scale keyboard to type in a text and it will be displayed real-time on your device screen.
Ensure Bluetooth is enabled on both the Mac and the iPhone. Tip: To enable Bluetooth on an iPhone, swipe up to access Control Center. Tap on the Bluetooth icon if it is greyed out; if it is white, Bluetooth is on. On the Mac, click on the Bluetooth icon in the menu bar and select Turn Bluetooth On. Seller Notes: ' Logitech K811 Bluetooth Easy-Switch Wireless Keyboard for Mac, iPad, iPhoneThis keyboard is in nice cosmetic condition (there is some minor wear - scratches and scuffs) - all backlit keys are clearly labeled and accounted for. Ready to power on and connect to your MAC. Pair up to 3 devices.Listing is for the keyboard only (no cords or cables)Keyboard is MAC compatible only.
Create an engaging and connected user experience by integrating Bluetooth® wireless technology in your apps and hardware accessories. And with Core Bluetooth framework, it's easy for your apps to interact with the growing number of Bluetooth Low Energy (BLE) devices.
Apps
Mac Bluetooth Update
Documentation
Sample Code
Bluetooth Between Mac And Iphone

Accessories
Videos
Learn about using Core Bluetooth with video presentations and tutorials.
Tools
Download the latest versions of Apple Bluetooth Guidelines Validation and Bluetooth Explorer. View downloads
Developer Forums
Qbase for mac. Ask questions and discuss Core Bluetooth with Apple engineers and other developers. View forum
MFi Program
Join the MFi Program to create hardware accessories that use the External Accessory framework or Classic Bluetooth technology. Learn more
Related Resources
Use AirPods with your Mac
If you're using AirPods (2nd generation), make sure that your Mac has macOS Mojave 10.14.4 or later. AirPods Pro require macOS Catalina 10.15.1 or later.
If you set up your AirPods with your iPhone and your Mac is signed in to iCloud with the same Apple ID, your AirPods might be ready to use with your Mac. Place your AirPods in your ears and click either the Bluetooth menu or the volume control in the menu bar on your Mac.1 Then choose AirPods from the list.
If you don't see your AirPods in the Bluetooth or volume control menu,2 pair your AirPods with your Mac:
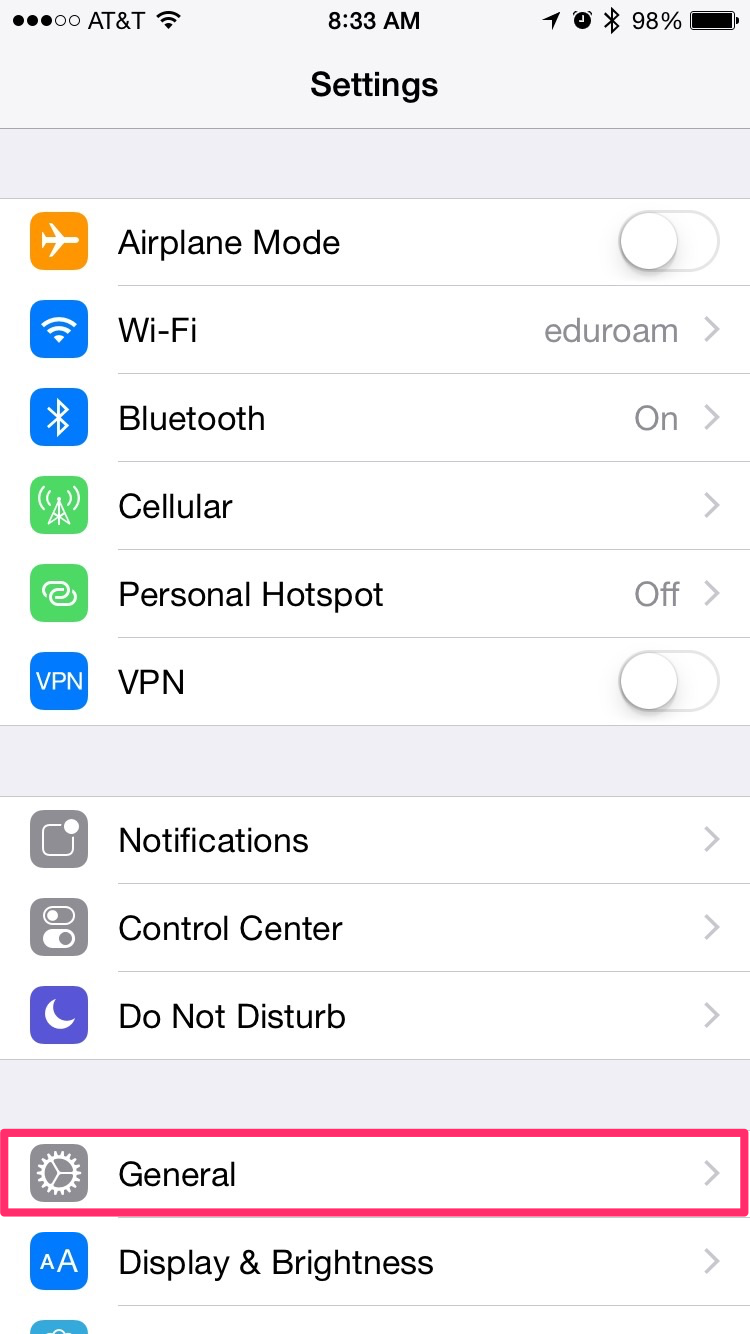
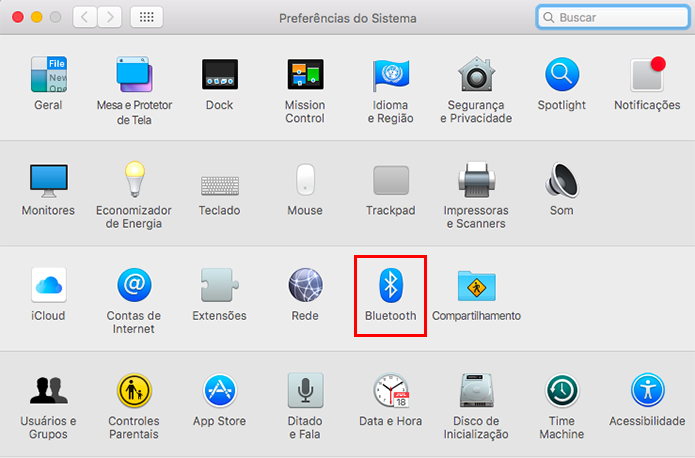
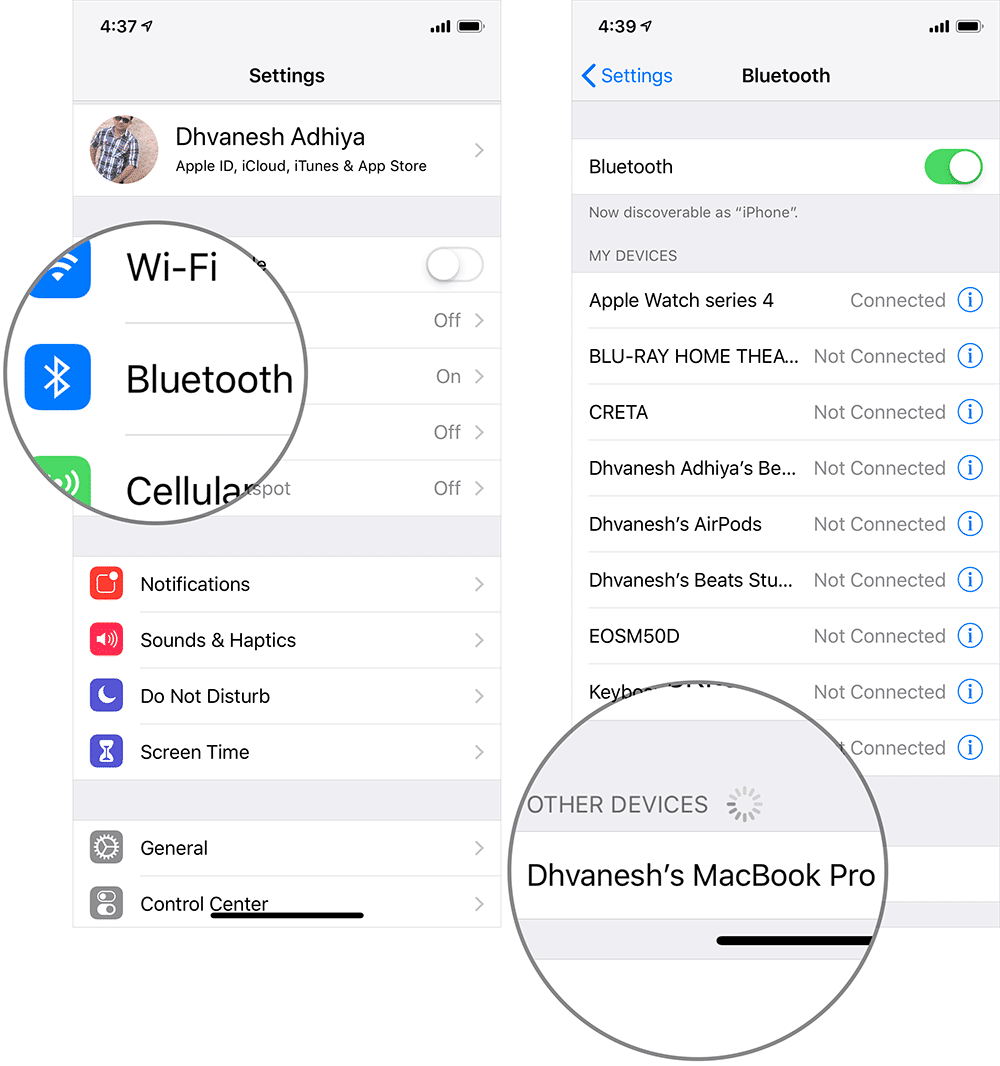
- On your Mac, choose System Preferences from the Apple menu (), then click Bluetooth .
- Make sure that Bluetooth is on.
- Put both AirPods in the charging case and open the lid.
- Press and hold the setup button on the back of the case until the status light flashes white.
- Select your AirPods in the Devices list, then click Connect.
If sound still plays from your Mac speakers, click either the Bluetooth menu or the volume control in the menu bar and make sure that your AirPods are selected as the output device.1
Use AirPods with a non-Apple device
You can use AirPods as a Bluetooth headset with a non-Apple device. You can't use Siri, but you can listen and talk. To set up your AirPods with an Android phone or other non-Apple device,3 follow these steps:
- On your non-Apple device, go to the settings for Bluetooth and make sure that Bluetooth is on.4 If you have an Android device, go to Settings > Connections > Bluetooth.
- With your AirPods in the charging case, open the lid.
- Press and hold the setup button on the back of the case until you see the status light flash white.
- When your AirPods appear in the list of Bluetooth devices, select them.
Learn more
- Set up and use AirPods with your iPhone.
- Learn what to do if you can't set up or use your AirPods.

Accessories
Videos
Learn about using Core Bluetooth with video presentations and tutorials.
Tools
Download the latest versions of Apple Bluetooth Guidelines Validation and Bluetooth Explorer. View downloads
Developer Forums
Qbase for mac. Ask questions and discuss Core Bluetooth with Apple engineers and other developers. View forum
MFi Program
Join the MFi Program to create hardware accessories that use the External Accessory framework or Classic Bluetooth technology. Learn more
Related Resources
Use AirPods with your Mac
If you're using AirPods (2nd generation), make sure that your Mac has macOS Mojave 10.14.4 or later. AirPods Pro require macOS Catalina 10.15.1 or later.
If you set up your AirPods with your iPhone and your Mac is signed in to iCloud with the same Apple ID, your AirPods might be ready to use with your Mac. Place your AirPods in your ears and click either the Bluetooth menu or the volume control in the menu bar on your Mac.1 Then choose AirPods from the list.
If you don't see your AirPods in the Bluetooth or volume control menu,2 pair your AirPods with your Mac:
- On your Mac, choose System Preferences from the Apple menu (), then click Bluetooth .
- Make sure that Bluetooth is on.
- Put both AirPods in the charging case and open the lid.
- Press and hold the setup button on the back of the case until the status light flashes white.
- Select your AirPods in the Devices list, then click Connect.
If sound still plays from your Mac speakers, click either the Bluetooth menu or the volume control in the menu bar and make sure that your AirPods are selected as the output device.1
Use AirPods with a non-Apple device
You can use AirPods as a Bluetooth headset with a non-Apple device. You can't use Siri, but you can listen and talk. To set up your AirPods with an Android phone or other non-Apple device,3 follow these steps:
- On your non-Apple device, go to the settings for Bluetooth and make sure that Bluetooth is on.4 If you have an Android device, go to Settings > Connections > Bluetooth.
- With your AirPods in the charging case, open the lid.
- Press and hold the setup button on the back of the case until you see the status light flash white.
- When your AirPods appear in the list of Bluetooth devices, select them.
Learn more
- Set up and use AirPods with your iPhone.
- Learn what to do if you can't set up or use your AirPods.
- If you don't see the volume control in the menu bar, learn how to add it.
- Your AirPods Pro can connect automatically with your Mac that uses macOS Catalina 10.15.1 or later. Your AirPods (2nd generation) can connect automatically with your Mac that uses macOS Mojave 10.14.4 or later. Your AirPods (1st generation) can connect automatically with your Mac that uses macOS Sierra or later.
- The features of your AirPods might be limited, depending on the Bluetooth device that they're connected to.
- If you can't find the Bluetooth settings for your device, check the user guide.
